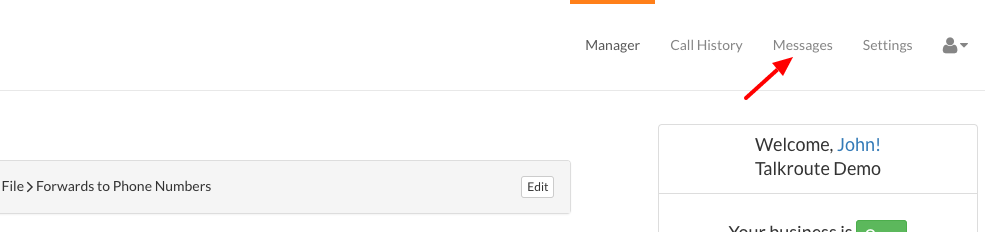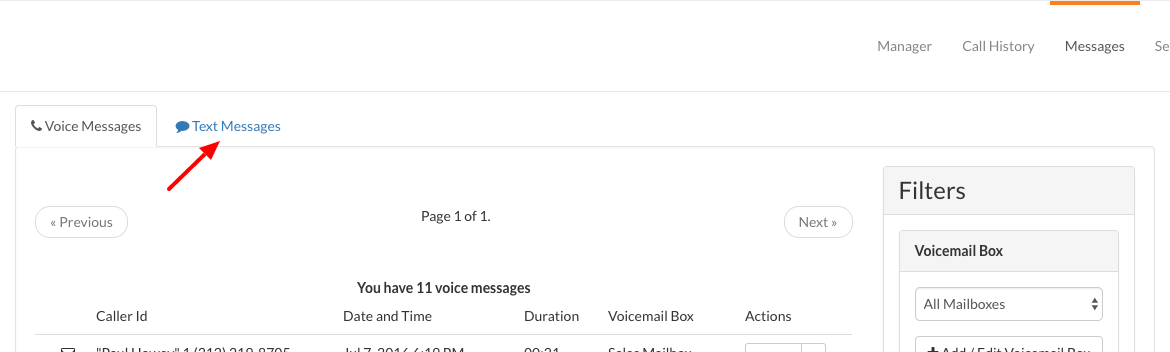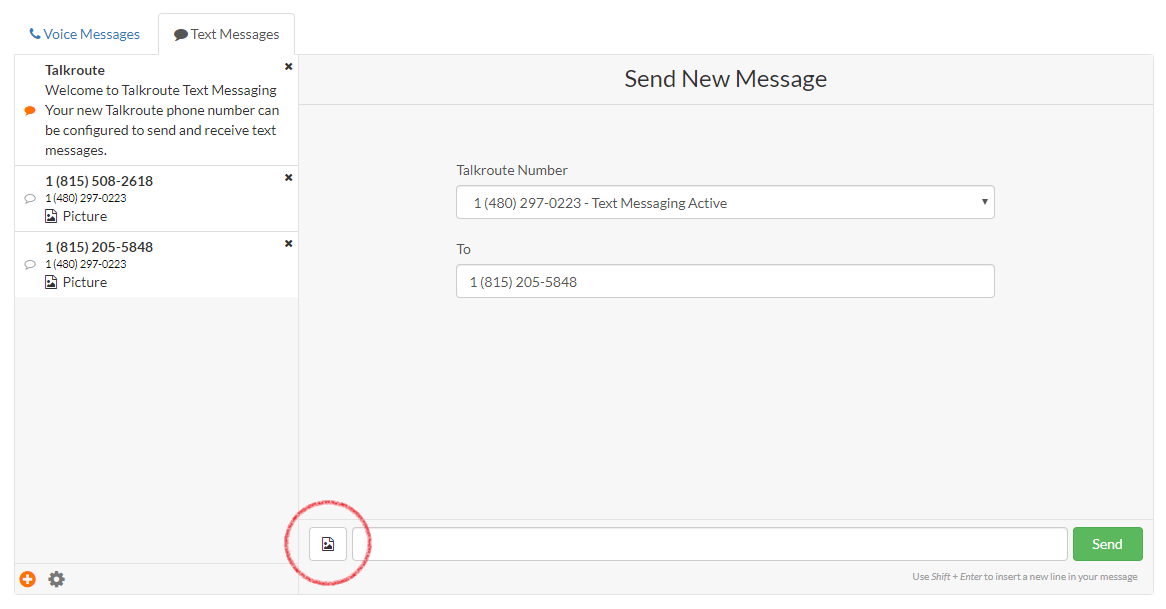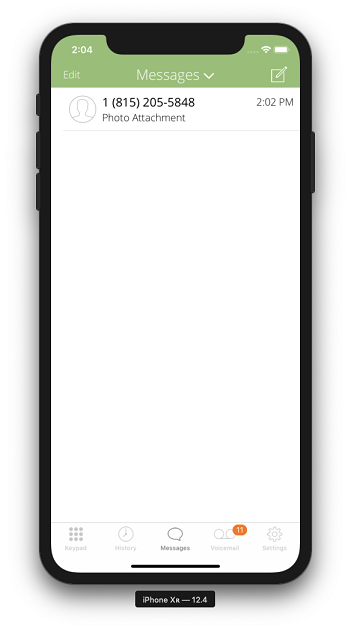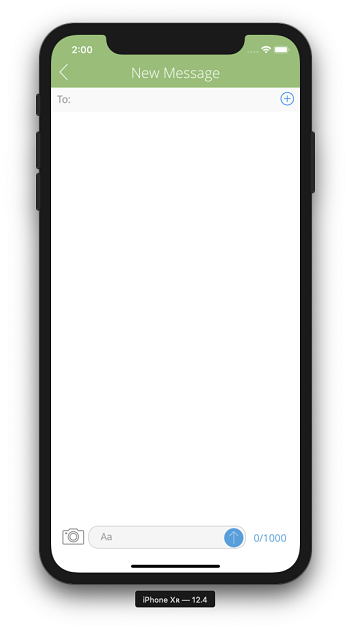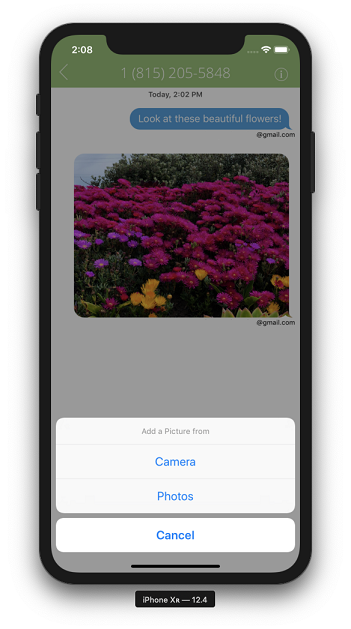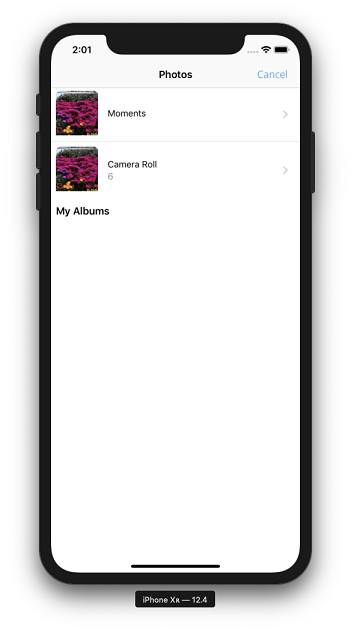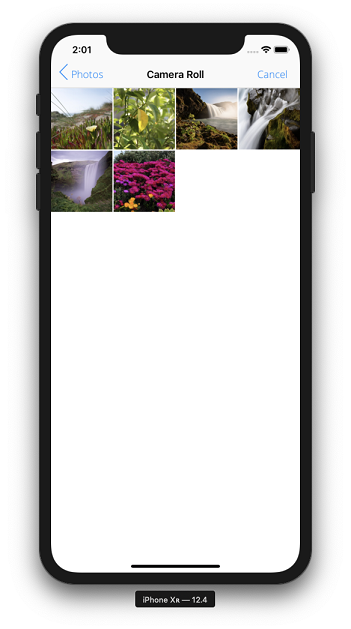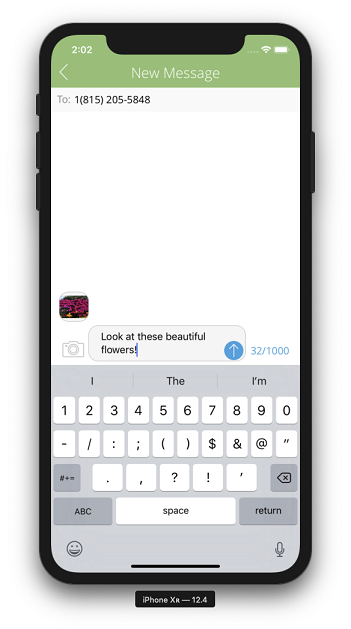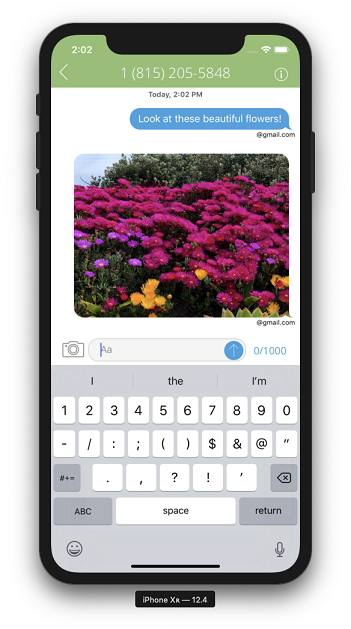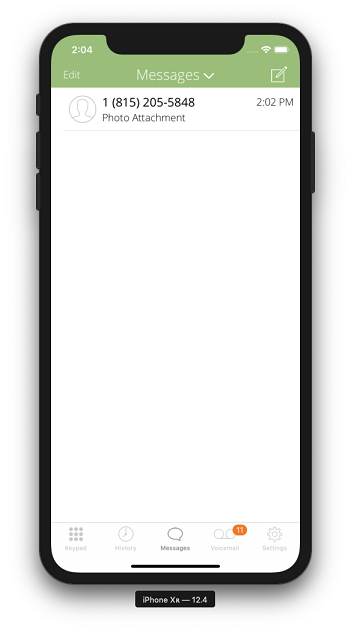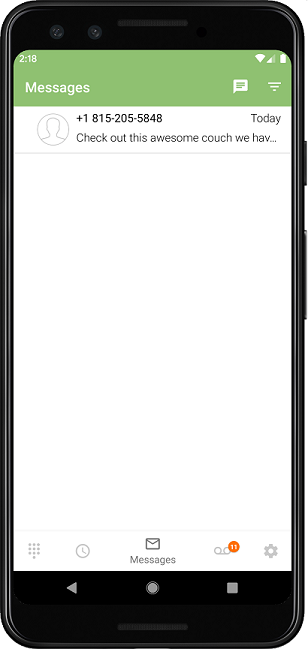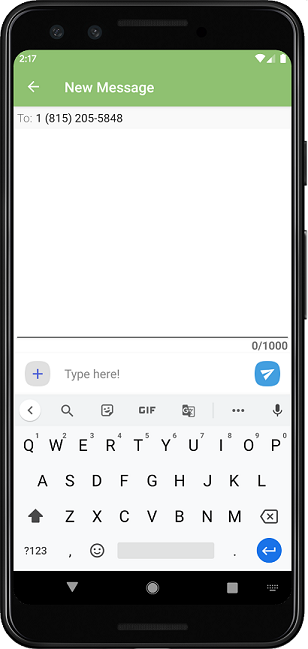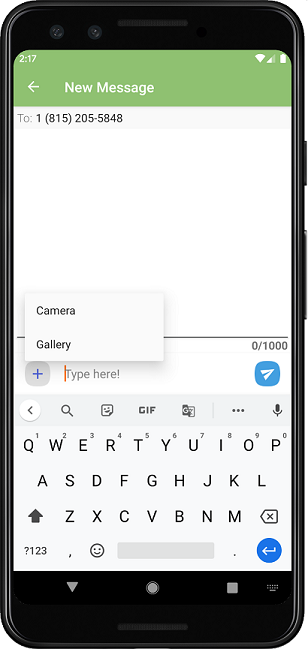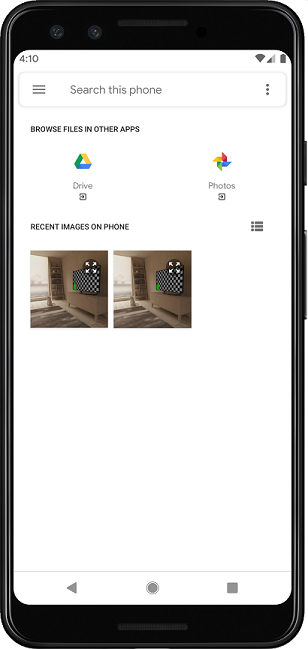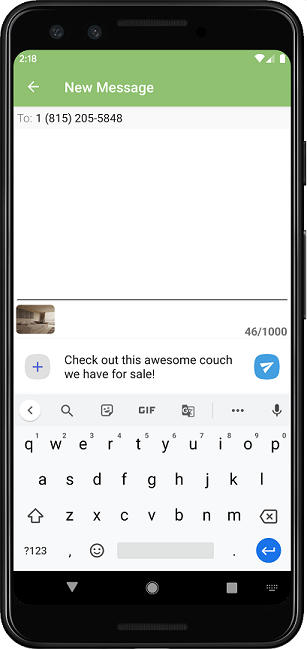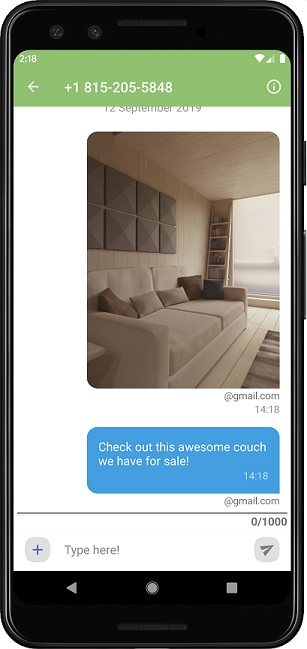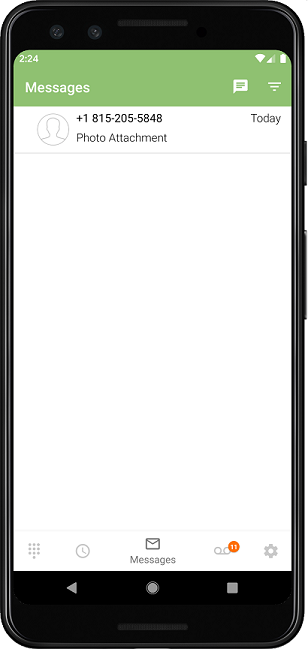Text Messaging provides you with the ability to send and receive text messages with your Talkroute Phone Number(s). You are able to send images with your messages on local virtual phone numbers. To see how to send a picture message, please follow the steps below:
This guide is broken down into parts and covers the following:Part 1 - Using the Talkroute Website to send a Picture Message
|
|
Here is some additional information about Talkroute Picture messaging:
|
Part 1 - Using the Talkroute Website to send a Picture Message |
|
This tutorial assumes that you have text messaging activated on your virtual phone number. More info on how to get started with sending text messages can be found here: https://support.talkroute.com/hc/en-us/articles/115005857707-Getting-Started-How-to-Send-Text-Messages Note: Some local phone numbers will have SMS available and others will not. Please be sure to look at the SMS symbol to see if text messaging is available for your desired phone number. |
|
1. Login to your Talkroute account and navigate to the Messages section.
|
|
2. Select the Text Messages tab.
|
|
3. You can either choose an existing message conversation or start a new one. To start a new Picture message, select the "+" button. If you are starting a new message, select the Talkroute number you wish to send the text message from and enter the phone number you wish to send the text message to. |
|
4. To attach a picture to the message, click the image icon.
|
|
5. A separate window will appear to allow you to choose an image from your device. |
|
6. Once a picture has been attached, you can add more images, send a message with the picture, or simply send the picture alone. |
|
7. If a photo was the last message sent or received in a conversation, it will appear as the text 'Photo Attachment' in the message list view. |
Part 2 - Using the Talkroute iOS App to send a Picture Message |
|
This tutorial assumes that you have text messaging activated, the iOS app installed, and your text messaging number selected. More info on how to get started with the iOS app can be found here: https://support.talkroute.com/hc/en-us/articles/217603538-Getting-Started-iOS-Mobile-App Note: Some local phone numbers will have SMS available and others will not. Please be sure to look at the SMS symbol to see if text messaging is available for your desired phone number. |
|
1. Open the Talkroute app and navigate to the Text Message Page. |
|
2. You can either start a new message by tapping the new message icon (Pencil and Pad at the top right) or you can choose an existing conversation.
|
|
3. If starting a new message enter the phone number you wish to send the message to. To attach a picture, tap the camera icon.
|
|
4. You will have the option to add a picture from your camera or a saved photo on your device. Selecting the camera option will open your camera app and allow you to take a picture at that time. Once the picture is taken it will bring you back to the Talkroute message. The photos option will open your gallery app on your device and allow you to select a photo from your device. Note: The Talkroute app will ask permission to access your camera if the option is selected for the first time. Those permissions can be managed under your iOS settings.
|
|
5. Either take the desired picture through the camera or select a photo on your device to attach.
|
|
6. Once a picture has been attached, you can add more images, send a message with the picture, or simply send the picture alone.
|
|
7. If a photo was the last message sent or received in a conversation, it will appear as the text 'Photo Attachment' in the message list view.
|
Part 3 - Using the Talkroute Android App to send a Picture Message |
|
This tutorial assumes that you have text messaging activated, the Andriod app installed, and your text messaging number selected. More info on how to get started with the Andriod app can be found here: https://support.talkroute.com/hc/en-us/articles/222087808-Getting-Started-Android-Mobile-App Note: Some local phone numbers will have SMS available and others will not. Please be sure to look at the SMS symbol to see if text messaging is available for your desired phone number. |
|
1. Open the Talkroute app and navigate to the Text Message Page. |
|
2. You can either start a new message by tapping the new message icon (Message bubble at the top right) or you can choose an existing conversation.
|
|
3. If starting a new message enter the phone number you wish to send the message to. To attach a picture, tap the '+' icon.
|
|
4. You will have the option to add a picture from your camera or a saved photo in your gallery. Selecting the camera option will open your camera app and allow you to take a picture at that time. Once the picture is taken it will bring you back to the Talkroute message. The photos option will open your gallery app on your device and allow you to select a photo from your device.
|
|
5. Either take the desired picture through the camera or select a photo on your device to attach.
|
|
6. Once a picture has been attached, you can add more images, send a message with the picture, or simply send the picture alone.
|
|
7. If a photo was the last message sent or received in a conversation, it will appear as the text 'Photo Attachment' in the message list view.
|
When testing these changes, you must dial your Talkroute Phone Number from a phone number that is NOT listed as a Forwarding Phone Number. If you attempt to call your Talkroute Phone Number from a Forwarding Phone Number, the call will disconnect or outbound dialing will be initiated (if enabled).
Don't have a Talkroute account?Click here to try our virtual phone system for free! |