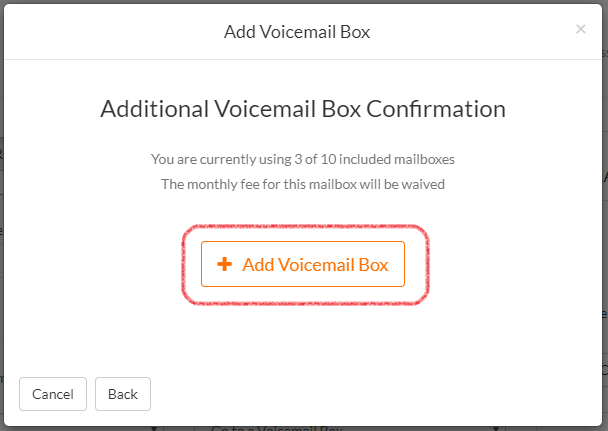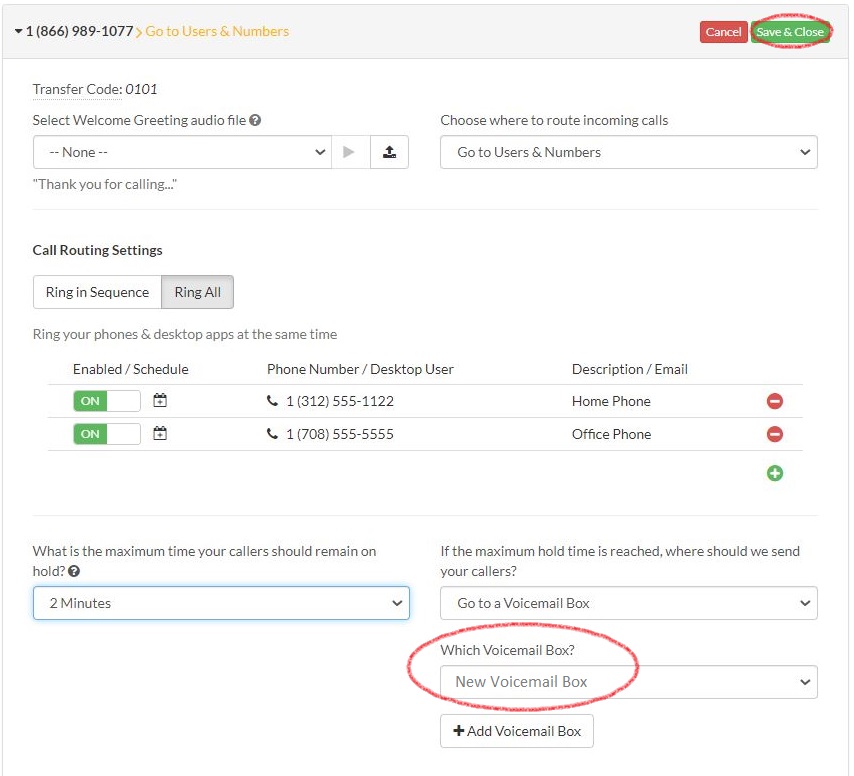Voicemail Boxes store and route your voice messages to the desired email. To add a Voicemail Box, please follow the steps below:
This guide is broken down into parts and covers the following:Part 1 - Adding A Voicemail Box
|
Part 1 - Adding A Voicemail Box |
|
1. Login to your Talkroute account and navigate to the Settings section.
|
|
2. Select the Voicemail tab. |
|
3. Enter the new voicemail box description, select the desired voicemail greeting (optional) and enter the desired email address for receiving voicemail messages and click "Add New Voicemail Box". |
Part 2 - Adding A Voicemail Box Under Forwarding Settings |
|
1. Login to your Talkroute account and navigate to the Manager section. |
|
2. Under 'Virtual Phone Numbers' select the desired number & click 'edit' |
|
3. Select the 'Add Voicemail Box' button. |
|
4. A pop-up will appear. Enter all the required information & click 'Add New Voicemail Box'. |
|
5. A final confirmation pop-up will appear. Look the information over & click 'Add Voicemail Box'.
|
|
6. You will see that the new voicemail box has now been added. To finish, click 'Save & Close'.
|
|
Note: If you wish to send voicemail messages to more than one email, simply create a distribution group within your email client and add the distribution group address to the Talkroute Voicemail to Email. Important note: If you are not receiving your voicemail notifications to your email, this is most likely because your email client is blocking the attachments or sending the emails to spam. Please add voicemail@talkroute.com to your approved recipient list in order to avoid blocked emails. |
When testing these changes, you must dial your Talkroute Phone Number from a phone number that is NOT listed as a Forwarding Phone Number. If you attempt to call your Talkroute Phone Number from a Forwarding Phone Number, the call will disconnect or outbound dialing will be initiated (if enabled).
Don't have a Talkroute account?Click here to try our virtual phone system for free! |