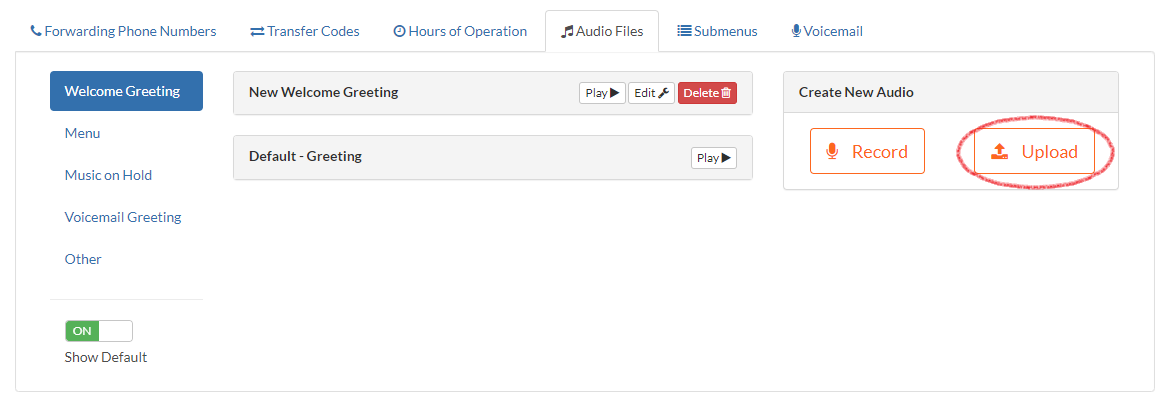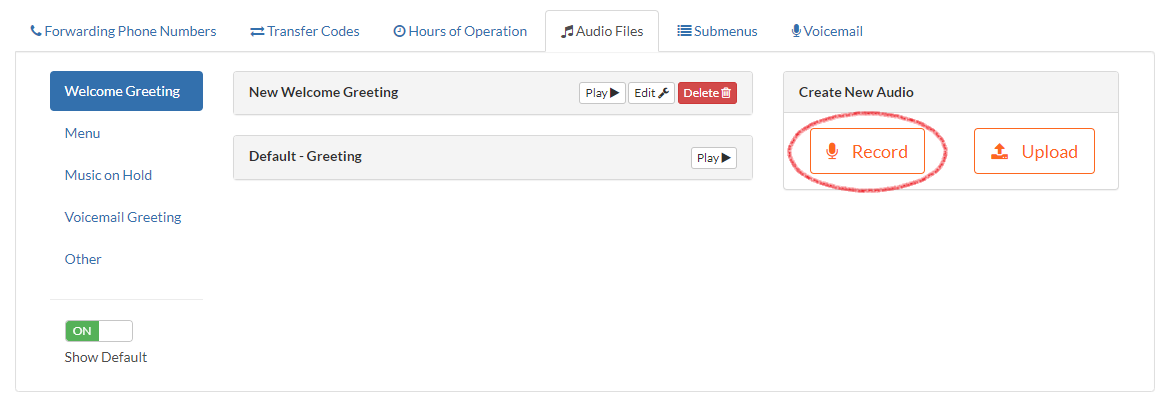Audio Files are the messages and music that your callers will hear when dialing your Talkroute Phone Numbers. Audio files can be selected in many different areas in the system for things like Voicemail, Call Menu, and Virtual Phone Number Welcome Greetings. There are two methods to add Audio Files, please follow the steps for either option below:
This guide is broken down into parts and covers the following:Part 1 - Upload an Audio File
|
Audio File Types Explained:
- Welcome Greeting: This is the audio prompt your callers first hear when dialing your Talkroute Phone Number (e.g. "Thank you for calling ABC Company").
-See How to Add a Custom Welcome Greeting to a Talkroute Phone Number - Menu: This is the audio prompt your callers will hear when being directed to the Call Menu if activated (e.g. "Press #1 for sales, Press #2 for support").
-See How to Add a Custom Menu Prompt to a Call Menu - Music on Hold: This is the audio your callers will hear while being forwarded to your forwarding phone number. This can be music or a special message.
-See How to Change the Music on Hold - Voicemail Greeting: This is the audio prompt your callers will hear when directed to a Voicemail box (e.g. "We are sorry to have missed your call...").
-See How to Add a Custom Voicemail Greeting - Other: This type of audio prompt can be used in a Menu Option (e.g. "Our Hours of Operation are...") or as special closed messages (e.g. "You have reached us after hours...").
-See How to Add a Custom Announcement to a Menu Option
Part 1 - Upload an Audio File |
|
1. Login to your Talkroute account and navigate to the Settings section |
|
2. Select the Audio Files tab and then in the "Create New Audio" box select "Upload"
|
|
3. A pop-up will appear. Provide a description of the audio file, select the audio file type (Welcome Greeting, Menu, Music on Hold, Voicemail Greeting or Other), and click "Select Audio File" to choose the file to upload (wav, mp3 and m4a supported). Once you have entered this information, click "Upload" |
|
4. Your new Audio File has now been uploaded. Note: Uploading a new Audio File does not automatically override an existing audio file that is currently in use. The new audio file must be selected in the corresponding area of your phone system before it will become active. Please see the Audio File Types Explained part of this guide to see how to select your audio file in the proper area. |
Part 2 - Record an Audio File |
|
1. Login to your Talkroute account and navigate to the Settings section |
|
2. Select the Audio Files tab and then in the "Create New Audio" box select "Record"
|
|
3. A pop-up will appear. Provide a description of the audio file, select the audio file type (Welcome Greeting, Menu, Music on Hold, Voicemail Greeting or Other), and choose the forwarding phone number you wish to record the audio file from. Once you have entered this information, click "Call My Phone" |
|
4. Talkroute will now dial the selected phone number and you will be able to record your audio file from your phone. Once you've finished recording, the "Record New Audio File" pop-up will close |
|
5. Your new Audio File has now been recorded Note: Recording a new Audio File does not automatically override an existing audio file that is currently in use. The new audio file must be selected in the corresponding area of your phone system before it will become active. Please see the Audio File Types Explained part of this guide to see how to select your audio file in the proper area. |
When testing these changes, you must dial your Talkroute Phone Number from a phone number that is NOT listed as a Forwarding Phone Number. If you attempt to call your Talkroute Phone Number from a Forwarding Phone Number, the call will disconnect or outbound dialing will be initiated (if enabled).
Don't have a Talkroute account?Click here to try our virtual phone system for free! |