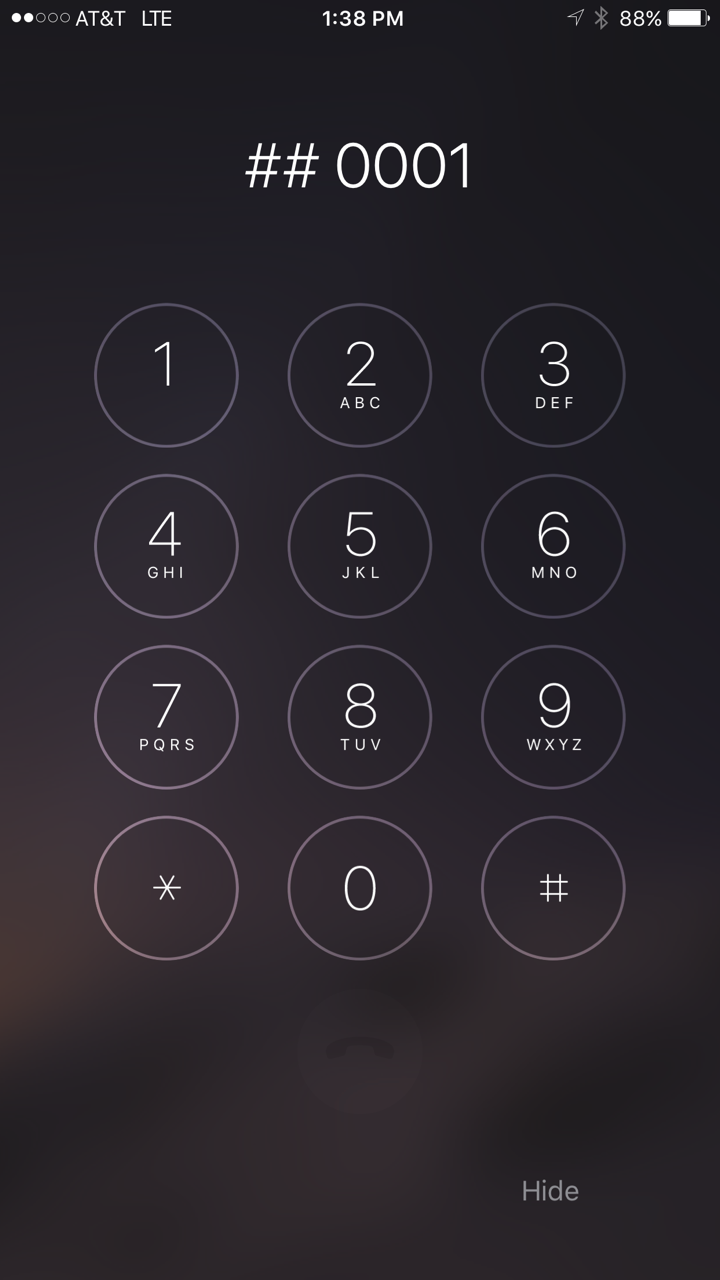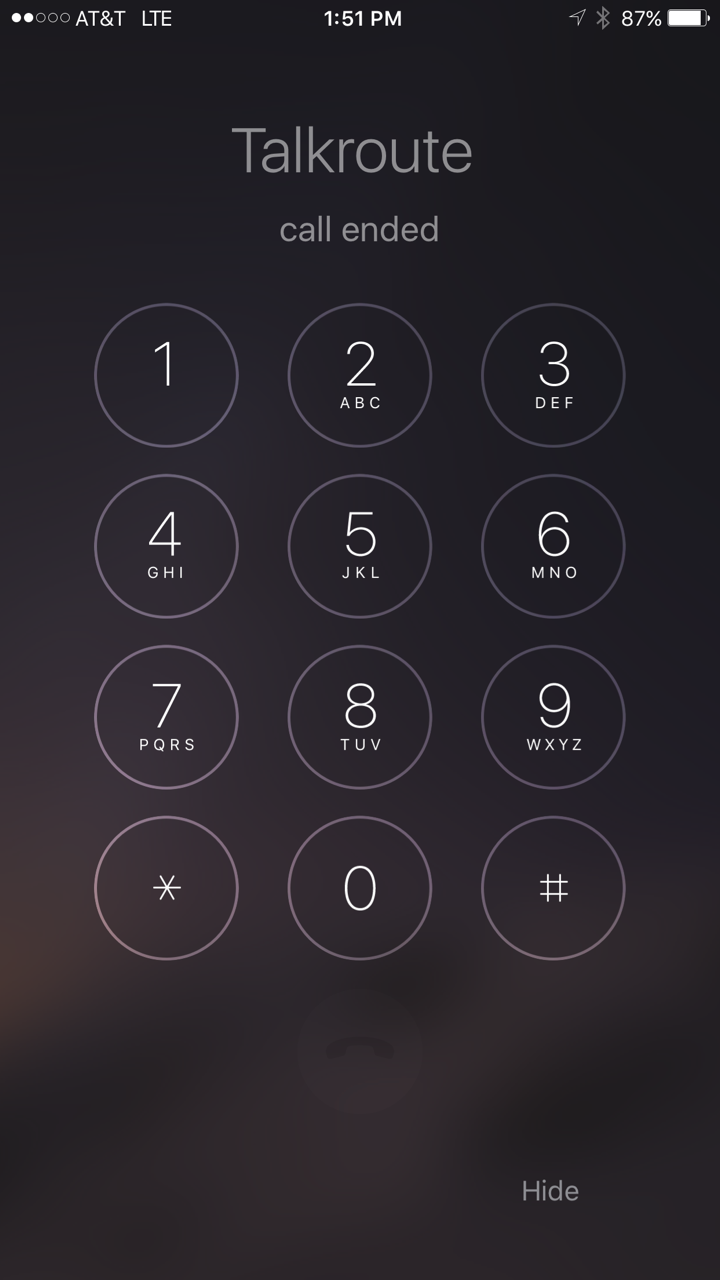Live Call Transfer provides users with the ability to transfer a live call to another Forwarding Phone Number, Talkroute Phone Number, Menu Option, Extension, or Voicemail Box. To use Live Call Transfer, please follow the steps below:
This guide is broken down into parts and covers the following:Part 1 - Blind Live Call Transfer
|
Part 1 - Blind Live Call TransferBlind Transfer provides you the ability to connect a transferred call to the specified destination immediately. |
|
1. While on a live Talkroute phone call, press "#,# (Pound, Pound)" to initiate the Call Transfer feature.
|
|
2. You will hear an audio prompt indicating the transfer process is active. Once you hear a dial tone, enter the desired (4) digit transfer code.
|
|
3. Once you enter the (4) digit transfer code, you will hear the "transfer complete, you may hang up" notification. Upon ending the call, the caller will be connected to the desired destination. Learn more about blind transfer behaviors here: Blind Transfer Behaviors
|
|
Tip: If you wish to cancel the transfer process and retain the call on your phone, you may do so by pressing "*(Star)." Important note: If you are transferring a call directly to a Forwarding Phone Number and the Forwarding Phone Number does not answer, the call will be returned to the phone that originally initiated the transfer. This will not happen if voicemail or another automated answering system accepts the transferred call. |
Part 2 - Attended Live Call TransferAttended Transfer provides you the ability to speak with the receiving destination before completing the transfer. |
|
1. While on a live Talkroute phone call, press "#,#(Pound, Pound)" to initiate the Call Transfer feature.
|
|
2. You will hear an audio prompt indicating the transfer process is active. Once you hear a dial tone, enter the desired (4) digit transfer code.
|
|
3. Once you enter the (4) digit transfer code, you will hear the "transfer complete, you may hang up" notification. Do not end the call. Instead, remain on the line, and you will be connected to the receiving party. Once you have concluded your conversation with the receiving party, you may disconnect the call, and the transfer will be completed.
|
|
Tip: If you wish to cancel the transfer process and retain the call on your phone, you may do so by pressing "*(Star)." Important note: If you are transferring a call directly to a Forwarding Phone Number and the Forwarding Phone Number does not answer, the call will be returned to the phone that originally initiated the transfer. This will not happen if voicemail or another automated answering system accepts the transferred call. |
When testing this, you must dial your Talkroute Phone Number from a phone number that is NOT listed as a Forwarding Phone Number. If you attempt to call your Talkroute Phone Number from a Forwarding Phone Number, the call will disconnect, or outbound dialing will be initiated (if enabled).
Part 3 - Accessing Your Transfer Codes |
|
1. Login to your Talkroute account and navigate to the Settings area. |
|
2. Select the Transfer Codes tab. |
|
3. The (4) digit Transfer Codes are listed next to each Menu Option, Talkroute Phone Number, Forwarding Phone Number, Extension, and Voicemail Box. Note: You may click "Printer Friendly View" if you would like a list of your Transfer Codes that can be easily printed. For more information, please read this FAQ here: What is the difference between transfer codes and extensions when using live call transfer? |
Don't have a Talkroute account?Click here to try our virtual phone system for free! |